Actuellement vide: 0 CFA

Votre site, Edumiaa, dispose d’un outil puissant qui peut vous aider à créer des quiz interactifs et innovants pour les étudiants.
Pour comprendre cette partie, qui est une suite, lisez cet article d’abord : Comment créer un cours sur edumiaa.
Il propose 10 types de questions modernes, mais familières pour tester les connaissances des étudiants sur le matériel de cours et propose également plusieurs options de personnalisation afin que vous puissiez parfaitement adapter les tests à vos besoins.
Regardez la vidéo
Informations sur le quiz
Pour commencer, depuis votre espace de création de cours, accédez à un sujet puis cliquez sur le bouton +Quiz.

Cela ouvrira la fenêtre de création de Quiz avec sa toute première section appelée Quiz Info . Ici, donnez un titre au quiz et ajoutez un court résumé pour faire savoir aux étudiants de quoi parle ce quiz.

Pour passer à l’étape suivante, c’est-à-dire Question, cliquez simplement sur le bouton Enregistrer et Suivant.
Description du quiz
Le champ Description de la question du quiz vous permet d’ajouter un formatage de texte enrichi, des images, des vidéos et bien plus encore aux descriptions de leurs questions de quiz.
Avec l’éditeur de quiz peuvent désormais ajouter :
- Style de texte comme gras, italique, souligné, couleur du texte, etc.
- Puces et listes numérotées
- Liens hypertextes
- Images et vidéos via des codes intégrés ou des liens URL
- Fichiers audio comme des podcasts via des codes intégrés*

Plus tard, vous obtiendrez la section Explication de la réponse . Ici, vous pouvez fournir une explication concise mais informative pour aider les apprenants à comprendre les bonnes réponses et le raisonnement qui les sous-tend.

Les étudiants peuvent accéder à l’explication à partir de la page Détails du quiz uniquement après avoir participé au quiz. Voici l’aperçu frontal de l’explication du quiz :

Types de questions
À l’étape Question, vous pouvez commencer à ajouter des questions au quiz en cliquant sur le bouton Ajouter une question. Cela vous amènera au formulaire Question où vous devez d’abord sélectionner le type de question.

Comme mentionné précédemment, il existe un total de 10 types de questions pour les formateurs. Vous trouverez ci-dessous une liste de ces types ainsi qu’une explication de leur fonctionnement.
Vrai faux
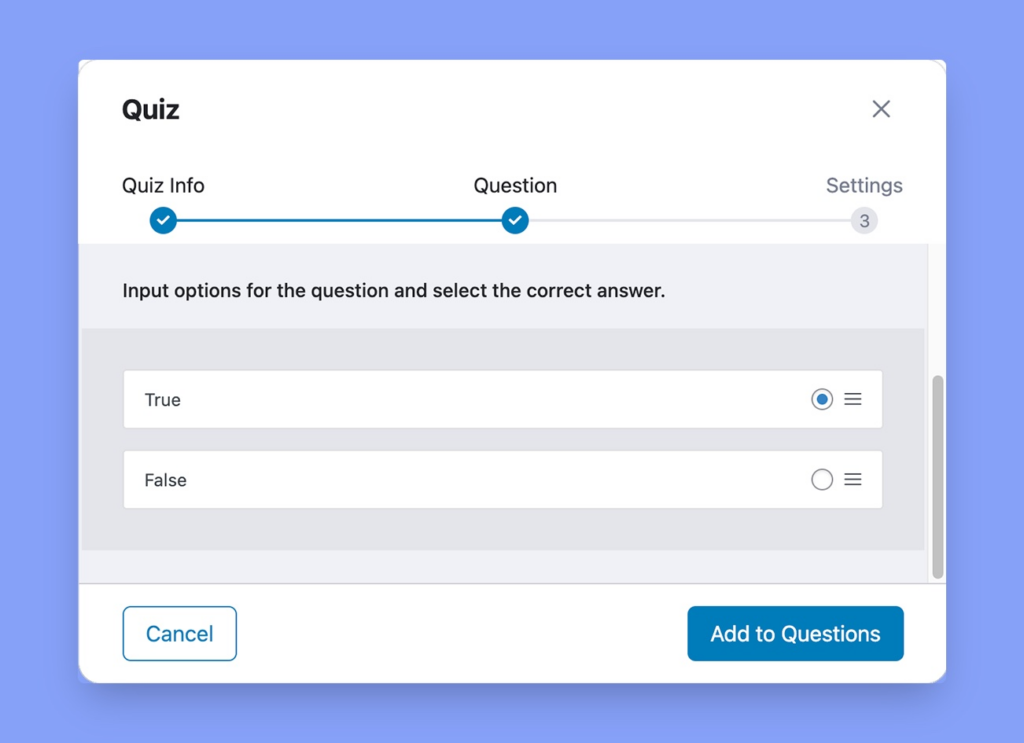
Pour définir une question vrai/faux, sélectionnez d’abord votre type de question sur Vrai/Faux. Ensuite, vous aurez la possibilité de choisir la réponse. Ensuite, écrivez votre question et choisissez la réponse. Cliquez sur le bouton radio pour choisir la bonne réponse.
Choix unique
Utilisez le format de quiz à choix unique si vous souhaitez utiliser une question à choix multiples avec une seule bonne réponse . Pour ajouter les options, cliquez sur Ajouter une option et définissez la réponse dans le titre de la réponse , téléchargez une image si nécessaire et sélectionnez le format d’affichage de votre choix.

Enfin, cliquez sur Mettre à jour la réponse et répétez ces étapes pour les autres options. N’oubliez pas de préciser la bonne réponse à la fin.
Choix multiple

La question à choix multiple est presque similaire à la réponse à choix unique. Si vous souhaitez répertorier plusieurs réponses correctes à une question simple, choisissez l’option à choix multiples. Ainsi, les étudiants n’obtiendront la note maximale que s’ils sélectionnent toutes les bonnes réponses en répondant à la question.
Ouvert
Un type de question à réponse longue où les étudiants peuvent donner des réponses descriptives car ce champ peut avoir une limite de caractères plus grande. Pour définir cette limite de caractères, accédez à Quiz Builder > Paramètres > Paramètres avancés et recherchez le champ Limite de caractères pour les réponses aux questions ouvertes/à développement.

Réponse courte
Une question de type descriptif avec une réponse plus précise et plus courte. Les professeurs peuvent définir Limite de caractères > Paramètres > Paramètres avancés sous la limite de caractères pour réponses courtes dans Quiz Builder.
Remplir les espaces vides
Définissez une phrase invitant les élèves à remplir les espaces manquants avec les bonnes réponses.

Ici, entrez d’abord la question puis cliquez sur Ajouter une option

Ensuite, retapez l’intégralité de votre question sous Titre de la question et remplacez les espaces par la variable {dash} . En dessous de ce champ, définissez vos bonnes réponses, chacune séparée par une barre verticale |. Vérifions un exemple.

Les étudiants verront quelque chose comme ce qui est montré dans l’image ci-dessus sur le frontend lorsqu’ils répondront au quiz.
Correspondant à

Utilisez cette catégorie de réponse uniquement si vous souhaitez définir un modèle de questions dans lequel les élèves doivent faire correspondre les réponses. Pour ce faire, saisissez votre question et cliquez sur Ajouter une option. Entrez votre invite de réponse et la réponse correspondante.
Vous pouvez également télécharger une image avec l’invite de réponse. Enfin, sélectionnez le format d’affichage que vous préférez et répétez ces étapes pour ajouter plus d’options.
Réorganiser
Définissez une question de classement dans laquelle les apprenants ou apprenants doivent réorganiser le texte, les images ou les deux donnés dans le bon ordre pour obtenir des points.
Ici, cliquez sur Ajouter une option et entrez votre premier élément de réponse dans le champ Titre de la réponse. Comme pour les types de questions précédents, vous pouvez également télécharger une image pour accompagner cela.
Répétez ces étapes pour ajouter d’autres éléments et assurez-vous de les ajouter dans le bon ordre.

Correspondance d’images
Définissez une question de type correspondance dans laquelle les élèves peuvent faire correspondre une image au texte correct pour obtenir des points.
Pour mettre en œuvre cela, saisissez votre question, cliquez sur Ajouter une option et téléchargez votre invite d’image, saisissez la réponse correspondante et cliquez sur Mettre à jour la réponse. Répétez ces étapes pour ajouter plus d’options.
Réponse par image
Définissez une question de type identification dans laquelle les élèves doivent répondre à des questions basées sur des images.
Semblable à la correspondance d’images, cliquez sur Ajouter une option et téléchargez votre image, puis saisissez la réponse correspondante. Enfin, cliquez sur Mettre à jour la réponse et répétez ces étapes pour ajouter plus d’options.
Question

Sur le formulaire de question, ajoutez le texte de la question, sélectionnez le type dans la liste déroulante et ajoutez une description si vous le souhaitez. Ensuite, voici quelques paramètres pour chaque question que vous devez comprendre pour les utiliser au mieux :
- Réponse requise : activez cette option si vous souhaitez qu’il soit obligatoire de répondre à cette question.
- Randomiser : activez cette option si vous souhaitez que l’ordre de cette question soit mélangé de manière aléatoire dans la liste des questions.
- Points pour cette réponse : utilisez ce champ pour définir les points à attribuer pour avoir répondu correctement à cette question.
- Afficher les points : activez cette option si vous souhaitez afficher les points sur le champ du quiz.
Ajoutez la ou les réponses pertinentes et sélectionnez la bonne réponse si nécessaire.

Explication de la réponse : Ensuite, vous verrez un champ appelé « Explication de la réponse » dans lequel vous pourrez ajouter l’explication de la bonne réponse.
Gardez à l’esprit qu’il s’agit d’un champ facultatif, vous pouvez donc le laisser vide si vous ne souhaitez ajouter aucune explication.
Ce champ est disponible pour tout type de question et les étudiants pourront le voir sur la page Détails du quiz .
Une fois le quiz soumis, cliquez sur le bouton Détails situé à côté de chaque tentative de quiz. Développez ensuite n’importe quel élément de question pour voir l’explication de sa réponse.
Une fois que vous avez terminé, cliquez sur Ajouter aux questions pour l’enregistrer. Cela vous ramènera à la fenêtre précédente où vous verrez la nouvelle question déjà ajoutée.
Pour ajouter d’autres questions, cliquez simplement à nouveau sur le bouton Ajouter une question et répétez les mêmes étapes. Une fois que vous avez terminé d’ajouter toutes les questions, cliquez sur le bouton Enregistrer et suivant pour passer à la dernière étape de la création du quiz, à savoir Paramètres .
Paramètres
Dans cette section, vous pouvez utiliser les paramètres suivants pour ajuster le comportement du quiz en fonction de vos préférences. Expliquons brièvement tous ces paramètres :
Limite de temps
Vous pouvez définir ici une limite de temps au format secondes, minutes, heures, jours et semaines. Utilisez 0 si vous ne souhaitez définir aucune limite de temps. En outre, vous pouvez également masquer l’heure du quiz en activant le bouton Masquer l’heure du quiz.

Mode de commentaires sur le quiz
Décidez de la manière dont vous souhaitez fournir des commentaires à vos élèves une fois qu’ils ont fini de répondre au quiz. Les info-bulles vous donnent une idée de la signification de chaque mode.

Ici, vous obtiendrez trois modes de retour différents. Ceux-ci sont:
- Par défaut : les réponses sont affichées une fois le quiz terminé.
- Mode Révéler : les réponses sont affichées après la tentative.
- Mode Réessayer : réessayez le quiz autant de fois que vous le souhaitez. Vous pouvez définir le nombre de fois que les étudiants peuvent répéter un quiz à l’aide du paramètre Tentatives autorisées.
Note de passage
Il précise la note de passage pour ce quiz. Vous pouvez définir la note de passage uniquement en pourcentage.
Nombre maximum de questions auxquelles il est permis de répondre

Cette option est un peu délicate. Prenons un exemple. Supposons que vous ayez 50 questions dans un quiz, si vous en mettez 50 ici, un étudiant devra répondre aux 50 questions pour terminer le quiz. Mais si vous en mettez 10 ici, l’élève ne devra répondre qu’à 10 questions sur les 50 et ces 10 questions apparaîtront aléatoirement. Aucun étudiant ne recevra la même série de questions.
Réglages avancés

Voici quelques options supplémentaires de paramètres avancés auxquelles vous pouvez accéder en cliquant sur l’en-tête Paramètres avancés.
- Démarrage automatique du quiz : activez cette option pour que le quiz démarre immédiatement après le chargement de la page.
- Disposition des questions : définissez la mise en page de la page du quiz. Les options incluent la question unique, la pagination et la question en dessous de l’autre.
- Ordre des questions : sélectionnez l’ordre des questions qui vous sont proposées. Les options incluent Aléatoire, Tri, Croissant et Décroissant.
- Masquer le numéro de question : sélectionnez cette option pour masquer le numéro de la question pendant le quiz.
- Limite de caractères pour les réponses courtes : sélectionnez la limite de caractères pour les réponses courtes.
- Limite de caractères pour les réponses aux questions ouvertes/à développement : sélectionnez la limite de caractères pour les réponses aux questions ouvertes/à développement.
Enfin, une fois que vous êtes satisfait des paramètres, cliquez à nouveau sur Enregistrer et Suivant pour enregistrer votre quiz. Il devrait apparaître sous le sujet que vous avez choisi dans le générateur de cours.
Pour modifier le quiz, cliquez simplement sur l’icône de modification qui se trouve à droite de la liste du quiz, et pour le supprimer, cliquez sur l’icône de la corbeille qui se trouve juste à côté.
Rendre la réussite d’un quiz obligatoire pour accéder au contenu du prochain cours
- Sur la page Course Builder, sous Paramètres du cours, activez Content Drip et définissez son type sur Contenu du cours disponible de manière séquentielle .
- À ce stade, mettez à jour le cours pour vous assurer que cette modification est appliquée.
- Ensuite, dans Quiz Builder > Paramètres, définissez le mode de commentaires du quiz sur Retry Mode .
- Enfin, vous devriez voir la bascule La réussite est requise apparaître sous le curseur Tentatives autorisées. Il ne vous reste plus qu’à activer cette option, cliquer sur Enregistrer et suivant et mettre à jour votre cours pour enregistrer les modifications.

Et voilà, il est désormais obligatoire pour vos élèves de réussir ce quiz afin d’accéder au support de cours qui suit !
S’ils échouent à un quiz nécessitant une réussite et tentent d’accéder à la leçon suivante, ils recevront désormais un message comme celui-ci :






